 |
| 圖0.1 |
但這個方法只適用於阿拉伯數字,對於字母及中文數字則無法使用:輸入“A”、“B”、“C”或“一”、“二”、“三”後往下拉,不會自動填入“D”、“E”、“F”或“四”、“五”、“六”,只會不斷重覆ABCABCABC...如圖0.2及0.3。想要偷懶就要用其他方法。
 |
| 圖0.2 |
 |
| 圖0.3 |
【方法一】
首先要介紹兩個Excel函數:CODE()和CHAR()。我們都聽說過ASCII碼,電腦的每個字符都有一個對應的ASCII,例如大寫字母“A”的ASCII碼為65(十進制)、“B”對應66、小寫“a”對應97......
 |
| 圖1.1 ASCII碼表 |
CODE()函數能顯示一個字元的ASCII碼,例如在某儲存格輸入“=CODE("A")”,該儲存格就會顯示“65”;CHAR()函數與之相反,輸入一個ASCII碼,顯示該碼所對應的字元。例如輸入“=CHAR(65)”,輸出結果就是“A”。(如圖1.2)
 |
| 圖1.2 CODE()函數和CHAR()函數 |
函數介紹完畢。現在在任意一格(如G1格)輸入“A”,然後在其下方(即G2格)輸入以下公式(見圖1.3):
=CHAR(CODE(G1)+1)
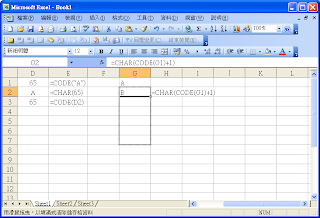 |
| 圖1.3 |
將G2格往下拖,就可以自動填滿C、D、E、F...了(註:其實填入的是方程,如果想變更純文字,可以複制到其他地方,然後在“貼上選項”中選“只有值”即可)。此方法不僅可以向下拖,還可以向左、向右拖,不需修改上述公式。
 |
| 圖1.4 |
但該方法只適用於大寫字母及小寫字母,不能用於中文數字,因為一、二、三、四...的ASCII碼不是連續的。
【方法二】
如果嫌上面的方法太麻煩,想要一勞永逸,可以用以下這個方法(以Excel 2003為例,07版請見微軟官網的說明):
1. 工具-->選項;
 |
| 圖2.1 |
2. “選項”視窗裡選“自訂清單”
 |
| 圖2.2 |
3. 左邊“自訂清單(L)”裡選“新清單”,右邊空白位置貼上以下文字,然後按“新增”,再按“確定”:
A,B,C,D,E,F,G,H,I,J,K,L,M,N,O,P,Q,R,S,T,U,V,W,X,Y,Z及
a,b,c,d,e,f,g,h,i,j,k,l,m,n,o,p,q,r,s,t,u,v,w,x,y,z
 |
| 圖2.3 |
4. 現在可以通過向下拉的方法,自動填入“C”、“D”、“E”...了!
 |
| 圖2.4 |
不過方法二仍有其局限性:一、同樣不適用於中文數字,因為數字是無限的;二、如果你不想要純粹的“A”、“B”、“C”...數列,而是要像“A)”、“B)”、“C)”...這樣,就不能直接用此方法了,而“1)”、“2)”、“3)”...則可以直接往下拉(如圖2.5)。
 |
| 圖2.5 |
好在解決方法也比較簡單:先按方法二,在A欄填滿一欄“A”、“B”、“C”...,然後在B1格輸入公式:
=A1&")"再將B1格往下拖即可。要加入其他符號同理。
【方法三】
上述兩招都不適用於中文數字,其實中文數字有更簡單的辦法:
1. 用“傳統”方法拉一欄阿拉伯數字1,2,3...
 |
| 圖3.1 |
2. 選中整欄數字,然後右鍵-->儲存格格式
 |
| 圖3.2 |
3. “數值”裡面,預設是“G/通用格式”,要改成“特殊”,然後“地區設定”選“中文(中國大陸)”,“類型”再選“中文小写数字”
 |
| 圖3.3 |
4. 登登登登!整欄阿拉伯數字全變成中文數字了。
 |
| 圖3.4 |
5. 繼續向下拉,出來的依然是中文數字。
 |
| 圖3.5 |
如果讀者不想要純粹的“一”, “二”, “三”...而要加其他東西,如“一、”, “二、”, “三、”...那樣,可以按以下步驟(要加入其他符號同理):
1. 先按方法三,拉出一欄中文數字。
2. 再設定儲存格格式(如3.2那樣),這次不選“特殊”,而要選“自訂”,“類型”那邊已經寫着:
[DBNum1][$-804]General而我們要在最後加 雙引號-頓號-雙引號,即:
[DBNum1][$-804]General"、"
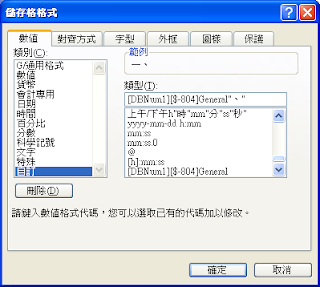 |
| 圖3.6 |
3. 效果如圖3.7:
 |
| 圖3.7 |
也有人(包括筆者)覺得“一十一”、“一十二”這樣的表達很累贅,想改成“十一”、“十二”...可是我不會,所以不要問我......

沒有留言:
張貼留言