“資料剖析精靈”的“步驟3之1”有兩個選項,在上例中我們選擇了“分隔符號(D)”,即命令電腦,當遇到某特定字元(如逗號、空格、橫線、指定數字或字母)時,就要“下刀”把儲存格“一分為二”。
而另一個選項是“固定寬度”,顧名思義,它是命令電腦按寬度來拆分儲存格內容。以下舉一個不相干的案例加以說明:
下圖所示的數列是“神奇數字”142857的倍數。現在我們希望將每個六位數都斬成兩個三位數,例如“142857”變成142和857兩個數。
【方法一:資料剖析】
首先選定需要“斬開”的六位數們:
然後“資料(D)”-->“資料剖析(E)”。
彈出一個“資料剖析精靈”,操作見動畫圖及以下文字:
結果如下圖所示:
大家可曾發現,這些三位數兩兩相加,結果全都等於999。
同理,如果想把這些六位數斬成三個雙位數,也可以用上述方法。
結果如圖:
【方法二:函數】
以上功能當然也可以通過上集介紹的Left、Right函數來實現,而且比較簡單。例如要斬成三位數,分別輸入公式:
要斬成三個雙位數,除了Left、Right外,還要使用Mid函數。Mid函數比Left、Right函數多了個start_num參數,其語法為:
回到上例,若要將六位數斬成三個雙位數,則分別輸入公式:
而另一個選項是“固定寬度”,顧名思義,它是命令電腦按寬度來拆分儲存格內容。以下舉一個不相干的案例加以說明:
※※※※※※※※※※¡流量警告!※※※※※※※※※※
【案例二】下圖所示的數列是“神奇數字”142857的倍數。現在我們希望將每個六位數都斬成兩個三位數,例如“142857”變成142和857兩個數。
【方法一:資料剖析】
首先選定需要“斬開”的六位數們:
彈出一個“資料剖析精靈”,操作見動畫圖及以下文字:
- 步驟1之3:這次選“固定寬度(W)”-->“下一步(N)”
- 步驟2之3:在下方“預覽分欄結果(P)”框格裡,在要斬開的位置(即千位數與百位數之間)點一下左鍵,該位置便出現一條上下貫穿的直線,即“分欄線”。若不慎點錯了,可以拖曳分欄線改變位置,也可以雙擊清除。完成後按“下一步(N)”
- 步驟3之3:不用理會,直接按“完成(F)”。
結果如下圖所示:
大家可曾發現,這些三位數兩兩相加,結果全都等於999。
同理,如果想把這些六位數斬成三個雙位數,也可以用上述方法。
結果如圖:
【方法二:函數】
以上功能當然也可以通過上集介紹的Left、Right函數來實現,而且比較簡單。例如要斬成三位數,分別輸入公式:
=Left([儲存格],3)
=Right([儲存格],3)
要斬成三個雙位數,除了Left、Right外,還要使用Mid函數。Mid函數比Left、Right函數多了個start_num參數,其語法為:
Mid(text,start_num,num_chars)Mid函數的功能是傳回從文字串(text)中的某個起始位置(start_num)到指定長度(num_chars)之間的字元。
回到上例,若要將六位數斬成三個雙位數,則分別輸入公式:
=Left([儲存格],2)
=Mid([儲存格],3,2) '從第3個數字開始,取2位。=Right([儲存格],2)








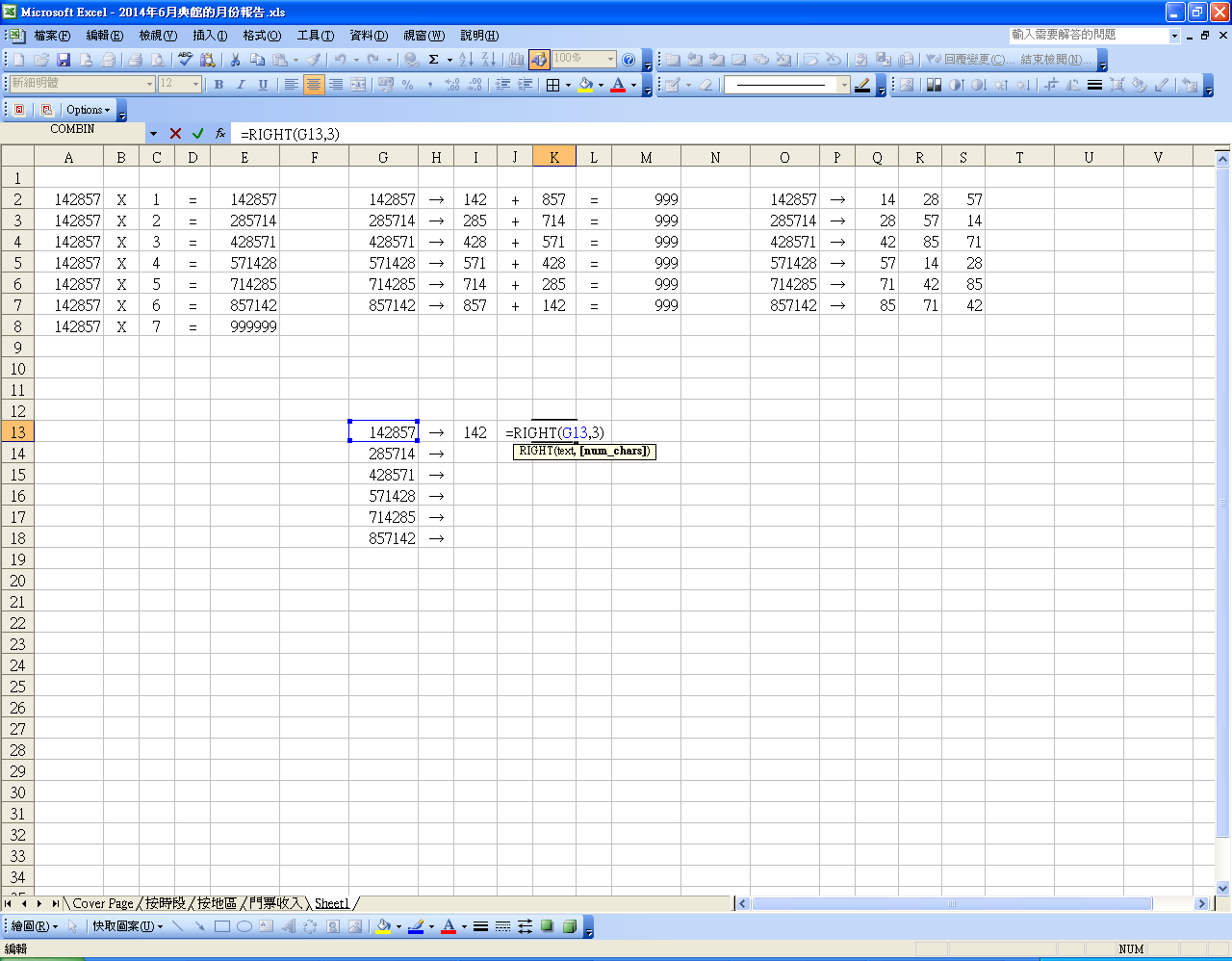


沒有留言:
張貼留言