註:以下內容純屬虛構。如有雷同,恭喜發財!
小朙在一間房地產發展商任職打雜員。對小朙而言,準備買賣合約是一件相當痛苦的事--雖然合約內容都一樣,電腦裡也有適合的模板,可是每個單位的樓價、付款日期、每次補定的金額等資料卻不盡相同。從前,小朙只能老老實實計算,然後誠惶誠恐地逐格填入資料。遇上發展商開盤的時候,每日幾十單成交,老闆、買家、地產經紀都咄咄逼人、三催四請,忙中出錯更是在所難免。
 |
| 買賣合約:雖然內容一樣,卻仍有許多空格要填 |
後來,在一次偶然的機會下,小朙受到了高人指點,見識了Word的“合併列印”功能。從此,小朙不僅工作省時省力,還受到老闆的誇獎。可以說,“合併列印”功能,讓小朙及其公司提前五年實現“現代化”。
下面就以上述買賣合約的例子,介紹“合併列印”的神奇功能。(以下如無註明,均以簡體版Office 2007為例)
合併列印,又名“郵件合併”,英文名“Mail Merge”,從名稱上看不去它是幹甚麼的。 簡而言之,其功能就是從一個數據庫(如Excel、SQL)中,調取一條條紀錄,相資料填入到Word的指定位置中。
例如,在上面的《買賣合約》中留了許多空位,如單位的座數、樓層、簽約日期、樓款、每一期補定的金額等等。
【第一步】打開Excel,把這些需要填寫的欄位一一列出來,另外在最左邊加入“編號”一欄,以方便工作。如下圖所示:
 |
| 第一步:將各欄位一一列出 |
【第二步】把各出售單位的單位名稱、樓價、簽約日期等相關資料都填進去;而10天、30天、90天的具體日期,以及每期支付的金額等都可用公式計算。如下圖:
 |
| 第二步:列明各單位的資料,其中日期等欄位可用公式計算 |
【第四步】在Word中打開《買賣合約》文檔。郵件-->選擇收件人-->使用現有列表(E) 。
 |
| 第四步:郵件-->選擇收件人-->使用現有列表 |
【第五步】彈出“選取數據源”視窗後,找到剛剛準備好、填了各單位售價資料的Excel表,然後按“打開(O)”。
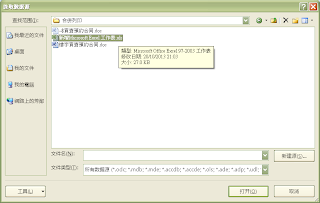 |
| 第五步:選取剛剛準備好的Excel表 |
【第六步】彈出“選擇表格”視窗,選擇“合併列印$”(就是Excel中填了資料那個工作表),下方“數據首行包含列標題(F)”記住要勾選喔!
 |
| 第六步:選取工作表 |
【第七步】將《買賣合約》中原先留空的地方Highlight起來,然後“插入合併域”,選相應的項目。
 |
| 第七步:留空的地方Highlight起來,然後“插入合併域” |
 |
| 第七步:完成圖 |
【第八步】完成第七步後,按一下“預覽結果”,馬上就顯示出Excel表中第一條紀錄(第一個單位)的正確資訊。
 |
| 第八步:預覽結果 |
【第九步】上面各項金額的格式似乎未盡如人意,既沒有貨幣代碼,也沒有千分號(,)和小數點。可以在其上面右擊,選“切換域代碼(T)”,然後大括號內加插以下代碼:
\# "HKD#,##0.00;(HKD#,##0.00)"最後右擊-->“更新域”,格式便調好了。(註:“折合MOP”一欄請將代碼中的“HKD”改成“MOP”)
 |
| 第九步:加插代碼以修改格式 |
\@ "yyyy'年'M'月'd'日'"
 |
| 第九步:完成圖 |
 |
| 第十步:可點擊箭嘴跳到其他紀錄 |
【第十一步】最後可以導出這些合約了。“郵件”-->“完成並合併”-->“編輯單個文檔(E)”
 |
| 第十一步:完成並合併 |
【第十二步】彈出“合併到新文檔”視窗。如果想把幾個單位的合約保存成一份Word文檔,點選“全部(A)”-->“確定”即可;如果只想要其中幾個單位的合約,則點選“從(F):__到(T):__”,並根據Excel裡的“編號”欄輸入相關單位的編號。
 |
| 第十二步 |
【第十三步】大功告成!點一下“確定”,所有合約乖乖跑出來!
由此可見,合併列印是Word中非常有用的功能,用起上來亦不算太複雜。除了買賣合約外,同樣“按一份模板修改”的情況還有很多,例如老師給學生製作成績表、賽會為運動員頒發證書、社團給會員準備活動通知、財政局給市民寄稅單......讀者可視乎實際情況靈活運用。

真失敗
回覆刪除T﹏T
刪除